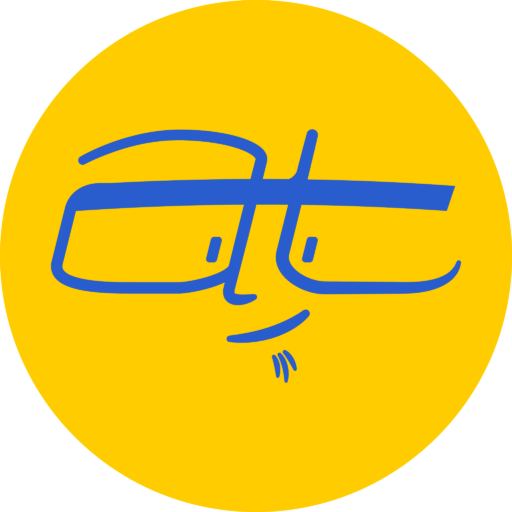Last week, we installed a local copy of WordPress for testing out new themes and plugins. This week, we’re going to look at three ways you can preview new themes, and why you should use all three when considering changing your WordPress theme.
Preview & Live Preview
Preview before installing
If you’re logged into your WordPress Admin section, you can quickly preview new themes by going to Appearance > Themes and then clicking the Add New button at the top of the page.
Hover over a new theme and click either the Details & Preview or the Preview button to quickly see what the theme looks like, before ever installing it.
Unfortunately, with the Preview option, you’re limited to some sparse default content that doesn’t show you a lot. You’ll have to at least install the theme to see it more in context.
Installing a theme is not the same as activating it – it only installs the theme files on your website. It’s fairly simple to install a theme without activating it by just clicking the Install button.
Live Preview after installing
Once you have the Live Preview option available, you can then preview the theme using the content on your site without activating it or making it live.
- Advantages: Using Preview and Live Preview allows you to quickly see what a theme looks like, even when using your current content.
- Disadvantages: The Preview option only displays a little content, and the Live Preview option may not show the strengths or flexibility of a new theme.
While using Preview and Live Preview are handy there’s two more ways to see a theme’s features.
Previewing from the theme’s demo
My heart overflows with a pleasing theme… – Psalm 45:1a
I’m sure the sons of Korah weren’t singing about WordPress, but I couldn’t help but quote it. Anyway, there’s probably nowhere better to test the overflow of a pleasing theme that to try one out on the theme developer’s website.
However, if you’re previewing themes from within the WordPress Admin, it can sometimes be tricky to get a theme developer’s site. Often you won’t see a link to the developer’s site until after you install it.
Usually, I’ll just open a new tab and search for the theme name. For example, if I’m previewing Isola by Automattic, I’ll search for “isola automattic” until I find the theme’s homepage. From there, I can then click a link to a demo that showcases everything that Isola can do.
- Advantages: Using the theme’s demo page, you can see the theme showcasing all its specific features, as well as find good documentation.
- Disadvantages: Sometimes the themes can be like model homes staged to sell: They look stellar and attractive, but they don’t seem so spacious or luxurious after you moved all of your content in.
Previewing and testing on a local installation
The last way of previewing a theme is to use a local installation of WordPress. There’s a few advantages to this.
- You get all the capability of Preview and Live Preview without having to clog up your live site. Every themes requires occasional updates, and if you install 100 on your live site, you’ll have to tie up your site with continual updates for themes that you’re not even using.
- You’re able to activate the themes and test out their strengths by modifying content. For example, you might want to preview a theme like Boardwalk which is designed for photographers, but to see some of the cool features, you need to set up some posts with Featured Images. If you were trying this out on your live site, you may have to change images that work on your current theme, just so you can preview them on this theme.
So now you’ve got three ways of previewing themes.
Do you find this information helpful? Please let me know in the comment section below, along with anything you’d like me to cover.