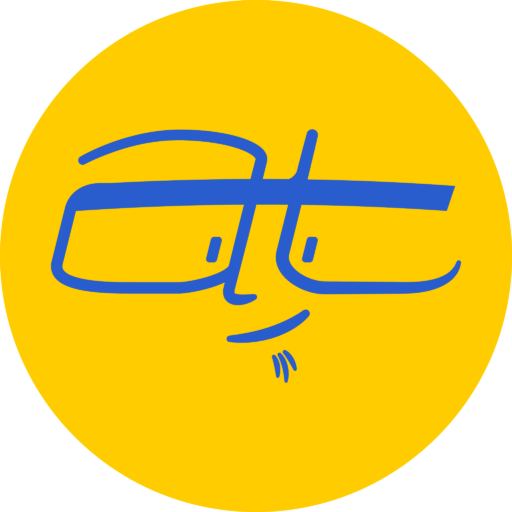Ever read an e-book with end of the chapter questions? There’s two easy ways to answer digitally using Apple iBooks and Notes.
A lot of books I’ve read or am currently reading feature homework in the form of questions at the end of the chapter.
If you’re reading a physical, made-out-of-paper book, you can either write in the book itself or perhaps rewrite questions and answers on a separate piece of paper or journal. But if you’re reading a digital version of a book by using iBooks or Kindle, you’ve got a few more options. I’m going to show how you can answer questions using Apple iBooks and Notes.
Using iBook’s note-taking features
Yesterday, I was yapping about how I’m re-reading “48 Days to the Work You Love” by Dan Miller, which has questions to answer at the end of each chapter. I have an electronic version of the book, or e-book version that I read using iBooks.

In iBooks you can highlight text, as you would a physical book, just by selecting it choosing a highlight color. While you’re highlighting text, you can also add notes as well by selecting some text, waiting for the flyout menu to appear, then clicking, Add Note. You’ll then see a sticky note appear based on the highlighted color you chose. In the note, you can type anything you wish, but you’re limited in that there are no formatting options.
A note about iOS iBooks
You can essentially do most of the same features I’ve mentioned above in the iOS version of iBooks for iPhone or iPad. The biggest difference is that the flyout menus look different and you don’t click anything — you tap instead.
Advantages of storing notes within iBooks
The biggest advantage for storing notes on a book within iBooks is that it keeps the notes connected to the book itself. You also can search your notes and find snippets of text that you’ve highlighted.

Track what you’ve highlighted
For example, sometimes I’ll highlight quotations in a book that I like and perhaps would like to use someday. I can highlight them all a certain color, then if I select View > Show Notes Panel, I can see all the text that I’ve highlighted, along with any notes I’ve saved, with links back to the original context.
Search what you’ve saved
You can also use the Notes Panel to search notes and highlights. Just type a word or phrase and the list of notes and highlights will filter to show what you’ve searched for.
Sharing with Notes
As great as the notes feature in iBooks is, sometimes I want more formatting options and want to access to my answered questions without having to open the book itself. In those cases, I’ll use Apple Notes for storing my questions and answers.
The benefit of limitations
Did I mention I used to use Evernote? Evernote is powerful and in some ways a much better note-taking tool, but I never liked the formatting options because I thought there were too many options. I’m taking notes here — not designing a magazine. I just want simple styles like a title, heading, and body text. Not dismal like Outlook 2003’s note feature. Not overly complex like Evernote or OneNote.
How to create a “worksheet” in Notes using questions from iBooks

From iBooks
- First, open iBooks and select the questions you want to answer.
- Once the flyout menu appears, select More > Notes.
- You’ll then see a dialog appear showing what text will be saved to Notes. Note (pun intended) that quote marks will appear around the selected text, and a citation note pointing back to the original book will be in the text. You can take the time now to edit the text or edit it later.
- If you’re selecting more than 200 words or have a list of questions split between two or more pages, you may need to repeat these steps again, but this time selecting an existing note to append the new text to. Use the drop down menu to select an existing note, or use the search bar to search for an existing note.
Inside Notes
Once you’ve got your question in Notes, it a matter of some basic formatting and editing.
- Add a title so that it’s easy to see what’s in this note. Right now it says “Countdown…” but it would make more sense to say something like “Chapter 2 Questions” and use the Title formatting style under Format > Title.
- Each of the questions originally has a number at the beginning. I prefer to remove the numbers and then change the questions to the Heading style. Rather than go through each question and manually remove them, you can use Note’s Find feature to search for every digit followed by a period and then replace it with nothing:
- Press Command+F or select Edit > Find > Find from the top menu. You’ll then see a small search bar with some options.

You can use the powerful pattern matching tools inside Notes for quick clean up. - Click the magnifying glass to the left of the search bar and select Insert Pattern. You’ll then see a number of types of text to look for.
- Select Digits from the list of patterns. You should then see a # symbol inside a bill pill inside the search bar. This is Notes way of telling you that it’s going to search for numeric digits. You should now see every number or digit highlighted in the text.
- After the #, type a period and a space, or whatever is separating the number from the question itself. This tells Notes, “I want to search for digits immediately followed by a period and a space.” You should now see only the numbers preceding each question highlighted. If your questions use a different separators, you’ll want to search for that.
- Lastly, check the Replace box. Underneath, a new box will appear with more options. Since we want to remove these numbers, we’re technically replacing them with nothing. After that, click All to replace all the instances of the numbers with nothing.
- Press Command+F or select Edit > Find > Find from the top menu. You’ll then see a small search bar with some options.
- After you’ve gone through that process to clean up the questions, you can change the questions to the heading style, or bold or whatever.

I hope you find this useful. Please let me know if you have questions.