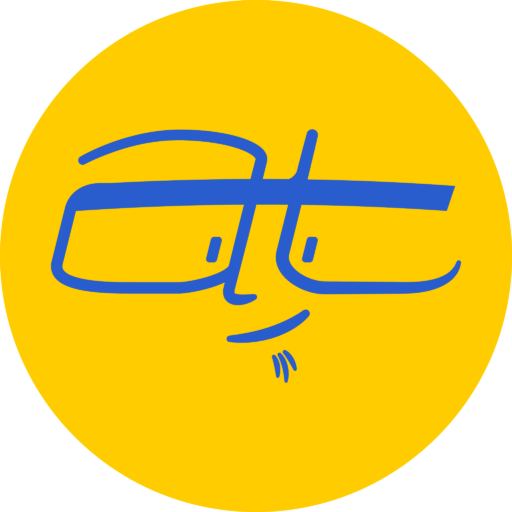Ever seen a checklist in an eBook that you want a handy copy of? Here’s how to create a simple checklist in Apple Notes from iBooks.

2018 is around the corner and I’ve decided to re-read “48 Days to the Work You Love” by Dan Miller. My plan is to, Lord willing, complete it by December 18 and have a clearer idea of what direction I want to head vocationally.
Anyway, in the beginning of the book, Dan has a handy checklist called Your 48 Days Schedule. If you have a printed version of the book, you can mark off with a pen or pencil each of the steps as you complete them. Pretty handy.
But what if you’re like me and purchased the eBook version? When I first tried going through this checklist a year ago, I tried highlighting the activities as a completed, then I tried adding notes and realized I was making a mess. Then I tried overcomplicating it by creating a project in a CRM (customer relationship management) tool with deadlines and pipelines and it became too complicated. What I really wanted was a simple checklist that I could access. Thanks to some insights from Michael Hyatt’s 5 Days to the Best Year Ever and more recently Tim Challees’ “Do More Better”, I realized I can do this the easy way by just creating a checklist in Apple Notes.

How to copy a checklist from Apple iBooks to Notes
There’s two ways to copy a checklist from Apple iBooks to Notes:
- Sharing method
- Copy/Paste method
Each method has it’s benefits and drawbacks and requires a little cleanup to create a useful checklist. In both methods, iBooks limits you to sharing about 200 words, so if you’ve got a long checklist, you’ll need to repeat the steps a few times.
Sharing method
-

Select text, then select More > Notes to share the selected text to Notes. In Apple iBooks, select a portion of text so it’s highlighted.
- Wait for a flyout menu to appear that gives you options to highlight, add notes, copy and more.
- Select More from the flyout menu. Another flyout submenu should appear with options to search or share.
- In the submenu, select Notes. You should then see a popup dialog that will allow you to create a new note with the text you’ve selected. You can also select an existing note using the dropdown menu by Choose Note, which will append the text you’ve selected to the end of the note.

Copy/Paste method
The copy and paste method is similar to Sharing, except you copy and paste into an existing note:
- In Apple iBooks, select a portion of text so it’s highlighted.
- Wait for a flyout menu to appear that gives you options to highlight, add notes, copy and more.
- Select Copy from the flyout menu.
- Go to the note in Notes that you want to paste into. Select Edit > Paste from the top menu or press Command+V.
Cleaning up your checklist
Whether you use Sharing or Copy/Paste, you’ll need to do some minor cleanup in Notes to turn the copied text into a proper checklist.

- First, since iBooks considers that you’ve copied a quotation from a book, it will add surrounding quote marks and an excerpt note at the bottom. Delete the quote marks, and all the excerpt notes except one to keep at the bottom so you’ve got a link back to the book.
- After you’ve cleaned up the checklist, you can select the text and click the Checklist icon or select Format > Checklist. This will convert the list of text into a checklist where you can check off items as you complete them.
-

The Find feature in Notes is a powerful tool for quick cleanup. In my case, there’s several underscores “__” before each activity that was orginally where the reader would check off something as done in the printed version of the book. These underscores are useless now, so I can delete them. If you want to quickly delete a bunch of recurring text, the fastest way is select the text you want to get rid of and then select
Edit > Find > Find. This will make a small menu appear at the top of the note, and if you check Replace with the Replace field empty and click All, all the instances of the underscores will be removed.

After that, you should have a cleaned up check list that you can access any time. As you complete each item in the list, you can check it off. You can even print out the list if you want.
Hope that helps. Let me know if you’d be interested in a short video tutorial on how to do this.