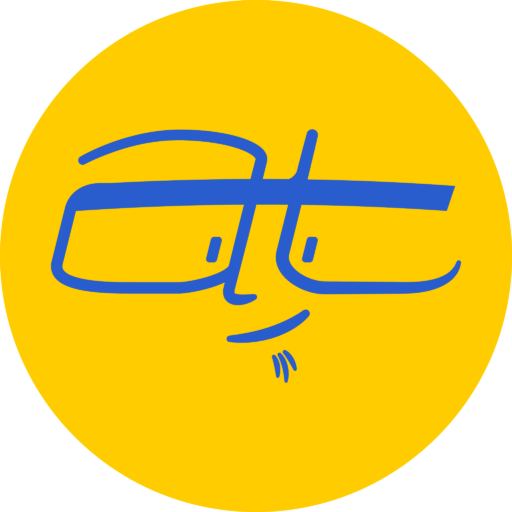If you’re looking for a way to easily and quickly create content for your business, Keynote is great tool for creating presentations, video promos, screensavers, social media graphics and more.
Keynote for macOS and iOS share lots of similarities. However, there are some limitations with Keynote for iOS to be aware of, plus some things you can do with Keynote for macOS that perhaps you didn’t know about.
I’m going to quickly cover the content you can create starting with Keynote for iOS, and then show you what’s possible with the macOS version.
For years I’ve used Adobe Premiere Pro and Adobe After Effects for video production. I still love these products, but I started playing with Keynote when my wife needed a video promo for her business. I created one for Facebook using just Keynote with some animations, which saved me a lot of time. I still prefer the Adobe suite for creating video promos, but you can use Keynote effectively if you’re crunched for time, or perhaps already have all the elements you need in Keynote.
What’s possible with Keynote for iOS
The iOS version of Keynote is perfect for:
- Creating simple slides with limited formating changes
- Assembling and organizing content
- Animating slides and content within the slides so the presentation feels more like a movie than a bunch of still frames
- Exporting slides as PDFs
What kinds of content can you export from Keynote for iOS
<
p class=”p3″>The iOS version of Keynote is somewhat limited in terms of export, but here’s what you can do:
- Share online via Keynote Live, which allows you to post an online version of your presentation via iCloud. However, this isn’t the same as creating a shareable presentation that could be added to a social media channel.
- PDF, which might be handy if you wanted to create an eBook or pamphlet using Keynote.
- Microsoft PowerPoint compatible format
<
p class=”p3″>That’s it. Somewhat limited, but you could at least create PDFs straight from Keynote for iOS. For more export power and content creation possibilities, we’ll need to use Keynote for macOS.
When to use Keynote for macOS
In a nut shell, you’ll want to use Keynote for macOS when you need more control and options. Here’s a few things I’ve discovered you can do with the macOS version of Keynote that’s not possible with the iOS version:
- Control styling of master slides and paragraph styles. Similar to Pages, modification of paragraph styles is limited to the macOS version of the app.
- Export to image and video. These formats are critical if you want to be able to post your presentation on social media.
- Recording slideshow audio. This gives you the ability to record narration for your presentation and create a video. Not quite as sophisticated as using video and audio editors, but it works. If you’ve ever seen a recorded webinar where someone’s speaking over a slideshow, you can produce the same effect.
- Theme and template creation. If you’re wanting to create a consistent look for your content, you’ll probably want to invest some time into creating a reusable theme with some placeholders so you’re not having to waste time recreating the same look from scratch.
- Custom slide sizes. Buried in the Document settings is the ability to create custom sizes. Want to create posts with sizes optimized for Pinterest or Instagram? You can change the size here.
What kinds of content to export for social media
Here’s a breakdown of the different formats of content you can export for sharing on social media using Keynote for macOS.
- PDF-format eBooks: You can export PDFs that can function like eBooks, workbooks, worksheets, etc. To export these, just choose File > Export to > PDF. Note about PDF eBooks: the PDF will retain the same formatting as in the Keynote presentation, and can’t be modified like an ePub eBook can. If you want to create an eBook where users can change the theme or fonts, I suggest using Pages to create your content instead since it can export to ePub format.
- Printable worksheets: This creates a worksheet where people can follow along your presentation and take notes. To create these, go to File > Print and then look under Keynote to change the settings, but be sure to select Save as PDF so you can save the printout instead of printing it out.
- Videos: This creates a self playing video that can be uploaded to social media such as Youtube, Facebook, Twitter, etc. There’s some different ways to adjust the timings between slides, but I hope to cover that more in detail in another article. To export these, go to File > Export to > QuickTime.
- Images: This creates images in JPEG or PNG format that you can post on social media channels. If you change your Document’s Slide Size, you’ll be able to create sizes optimized for different social media platforms. To do this, go to File > Export to > Images.
Want to know more?
That was almost 900 words of rambling about Keynote, and I didn’t show you a single screenshot. Want to see examples of each of these formats I mentioned above: PDF e-Books, printable worksheets, etc? Please let me know in the comments sections.