Here’s an in-depth look at the editor settings you may not have noticed for the new Gutenberg content editor for WordPress. Watch the video below for examples of what the settings do.
When you first use Gutenberg or the new editor for WordPress 5.0 and onward, you’ll notice an interface similar to what the classic editor gave you in the past. The major differences are this bar that runs across the top and a Settings sidebar on the right.
Top Toolbar
From the top Toolbar you can:
- Add new blocks
- Undo/Redo recent changes
- Check the Content Structure which shows the number of words, headings, paragraphs and blocks. Once you add a heading, you’ll be able to also see a Document Outline underneath.
- Navigate to specific blocks using the Block Navigation.
On the right you’ll see buttons to Preview and Publish the post, and a gear icon that turns the Settings sidebar on or off.
3 dots for more options
At the very far right is a button with three dots that show more options.
Top Toolbar
The Gutenberg editor normally shows block tools above each block. If you turn on Top Toolbar, it will combine the block Tools with the other Document Tools in the Top Toolbar.
Spotlight Mode
Spotlight Mode will dim or gray out other blocks that are not selected. You may want to turn this on if you’re wanting to focus on one block at a time.
Fullscreen Mode
The Fullscreen Mode will make the WordPress admin sidebar and other elements disappear. This is similar to the mode that was available with the Classic editor.
Got questions?
Got questions about WordPress and the new editor? Let me know in the comments below.
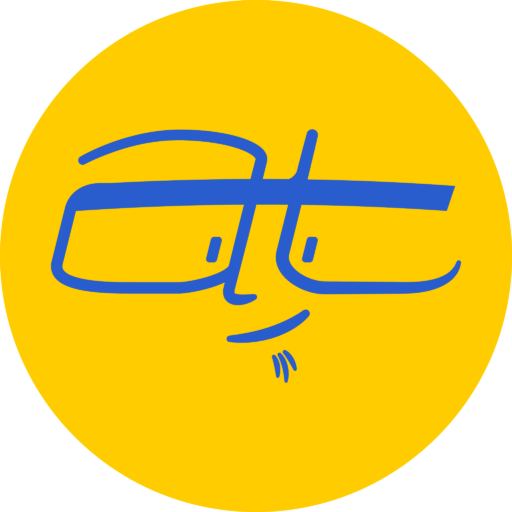
Comments
One response to “Inside the Gutenberg Editor settings for WordPress”
[…] Sacramento WordPress Meetup tonight, attendees got to hear about the Gutenberg editor, Newspack and how to integrate Gravity Forms with […]