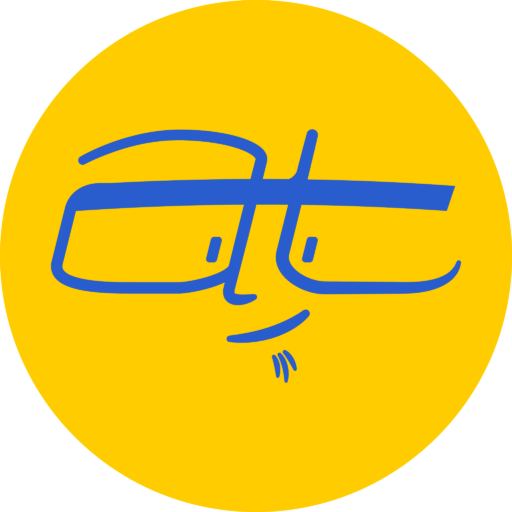If you’ve got a WordPress-powered site, perhaps you’ve wanted to try out a different theme or plugin, but didn’t want to mess up your existing site? The easiest way around that is to set up a testing site locally on your home computer.
There’s several different ways to install WordPress on your home computer, but I’m going to go with the easiest route, which is to use an installer from Bitnami. The installer will have everything you need to get running.
BTW, you’ll need to be comfortable with installing applications on your computer to proceed. Of course, proceed at your own risk.
Download Bitnami installer
Go to https://bitnami.com/stack/wordpress to download a Bitnami installer.
You’ll want to select one of the WordPress installers under Local Install. After you click one of the links, Bitnami might ask if you want to sign up for an account. You can ignore this and just click the link to ignore setting up an account and just download the file.
The installer is about 100 megabytes, so it might take a minute or so to download.
Install WordPress stack
After you download the installer, fire it up. The installer will install a “stack” of applications needed to run WordPress. WordPress doesn’t just run on Windows or Macs, but needs PHP (programming language), mySQL (database) and Apache server software to run. If you don’t know what those things mean, don’t worry. That’s why the Bitnami installer is helpful, because it puts together all the ingredients necessary for getting WordPress to run on your computer.
When you run the installer, usually by double-clicking on it, you’ll first see a Bitnami logo, followed by a prompt to select a language.
- Select your prefered installation language.
In my case, I’m picking English, but WordPress is multilingual so pick whatever you want. - The installer should ask you what components you want to install. Go ahead and leave the defaults selected.
- Then you’ll be asked where to install WordPress on your computer. In my case, I chose the default Applications folder.
- Next, you’ll need to set up the Admin account information. Like your live WordPress-powered website, this local installation requires an admin account. I’d pick an easy-to-remember username and password. Unfortunately, you can’t just use “admin” for both.
- You’ll be asked for the name of your blog. I’d put something like “Test WordPress” for it’s easy to tell this is not a real site.
- Next, you’ll be asked if you want to configure mail support, which would require connecting to a mail server. Leave this unchecked and continue to the next step.
- Then you’ll be asked if you want to launch WordPress in the cloud. That would require a cloud storage account with someone like Amazon, but we want to just install WordPress locally, so uncheck this option and continue.
- The setup should be ready for installing WordPress locally. Click the Next button and continue with the installation, which should take a few minutes to complete.
- After the installation process, you should see a check to launch the WordPress stack after clicking the Finish button.
After the installation, your local installation of WordPress should launch in your browser, running on http://127.0.0.1:8080/ or http://localhost:8080/.
Congrats! You’re effectively running a server now on your computer that runs all the software for running WordPress.
Log into Local WordPress
Now that you’ve got WordPress up and running, let’s log in, either using the links under Meta in the bottom right corner of your local WordPress site, or you can go to http://localhost:8080/wordpress/wp-admin/
Hope you remembered your easy-to-remember username and password.
Import Placeholder Content
The last thing we want to do is import some placeholder content. We’re going to download an XML file containing placeholder content used for rigorous testing of WordPress themes. You can get this at the WordPress Codex Theme Unit Test Page.
- Download the theme test data. It should download as an XML text file.
- From your local installation of WordPress, go to the Admin page and select Tools > Import. You should then see a list of links for importing data from popular blogging platforms.
- Click WordPress to install the WordPress Importer. After it installs, click Activate and Run Importer.
- Upload the XML text file containing the theme test data.
- You’ll then be asked to Assign Authors, since the test data has placeholder posts and pages from multiple placeholder authors. Leave the fields blank so WordPress will create new user accounts with those names. Make sure Download and Import Attachments is checked so you’ll see any placeholder images.
- Finally, click the Submit button. It may take a few minutes to import everything.
- The import should be finished when you see All Done. Click Have fun! to return to the Admin dashboard. Then click View your site to see the imported data.
You should now have a local installation of WordPress, with placeholder data that will allow you to test out new themes and plugins. The worst part is over, and now the fun can begin.
I’ll cover how to install themes and plugins in separate posts, but if you have suggestions for any particular themes or plugins, please leave your suggestions in the comments below.